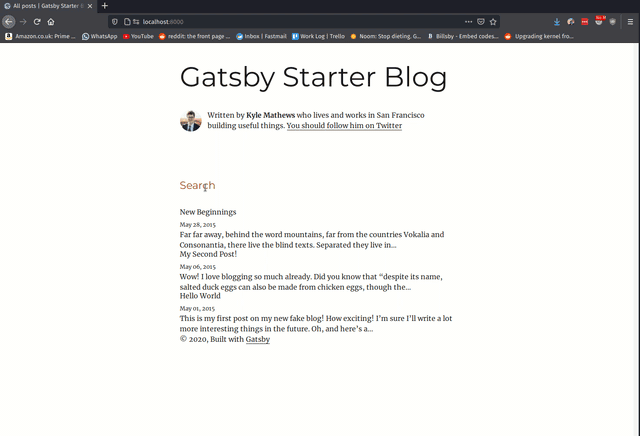
Let’s take a look at how we can add offline local search 🔍 to a Gatsby blog. There are two main types of search we can
use an offline search like elasticlunr and external API search engines like ElasticSearch. These are typically more
scalable but also more expensive.
You can find more info here.
In this article, I will show you how to add offline search to your Gatsby blog using elasticlunr. This means your
website needs to be indexed locally and will increase the bundle size as this index needs to be loaded by the client but
with the scale and size of personal blogs (100s, not 1000s of blog post) this shouldn’t make a massive difference.
We will also look at how we can add highlighting to our search results.
Note that you need to be careful with offline search because the entire search index has to be brought into the client, which can affect the bundle size significantly - GatsbyJS
Setup
Before we add search Gatsby blog, let’s setup a simple Gatsby site using the Gatsby blog starter, you can of course
skip this step and add search to an existing site.
npm -g install gatsby-cli
gatsby new my-blog-starter https://github.com/gatsbyjs/gatsby-starter-blog
Markdown
The search component will use the data within our markdown and index it, so that the client can search with this data later. In this example I will assume your markdown files look something like the example below:
---
title: Hello World
date: "2015-05-01"
tags: ["food", "duck"]
---
This is my first post on my new fake blog! How exciting!
I'm sure I'll write a lot more interesting things in the future.
...
The top part of a markdown file between the --- is known as the front matter, often we can access this data as a
key/value (like a Python dictionary).
Note: In this example, we will be using the
MarkdownRemark, but you can use search for anything just adjust the examples below as required.
Search
Now onto adding search to our site.
Elasticlunr
We will use elasticlunr for our offline/local search. Luckily there is a Gatsby plugin we can use, which makes
integrating it into our site very easy. First install the following plugin and the library:
yarn add @gatsby-contrib/gatsby-plugin-elasticlunr-search elasticlunr.
Then open your gatsby-config.js and add the following:
{
resolve: `@gatsby-contrib/gatsby-plugin-elasticlunr-search`,
options: {
fields: [`title`, `tags`],
resolvers: {
MarkdownRemark: {
title: (node) => node.frontmatter.title,
tags: (node) => node.frontmatter.tags,
path: (node) => node.frontmatter.slug,
},
},
},
},
Here we are telling the search plugin what (GraphQL) fields to index. In this example, we want to index
the title and tags. We could also index the content if we wanted by adding the following line after path
html: (node) => node.internal.content, and adding html to the fields array. You can index
any field available in GraphQL, provided by the MarkdownRemark plugin (or whichever plugin you are using).
GraphQL (Optional)
Slight aside here but if you wish to explore and take a look at the data available/provided by the MarkdownRemark plugin, you can start your
Gatsby site, typically using yarn develop and once the command has finished doing it’s magic 🎉, visit this page
http://localhost:8000/___graphql. This provides us with our GraphQL playground (an IDE) and is a great way to understand what is going
on with our GraphQL queries if you don’t understand.
For example, if you type the following into the main field and press the play button at the top.
query MyQuery {
allMarkdownRemark(
sort: { order: DESC, fields: [frontmatter___date] }
filter: { frontmatter: { title: { ne: "Uses" } } }
) {
edges {
node {
id
excerpt(pruneLength: 100)
frontmatter {
date(formatString: "YYYY-MM-DD")
title
tags
}
}
}
}
}
You should see something like (in this example):
{
"data": {
"allMarkdownRemark": {
"edges": [
{
"node": {
"id": "1a7e02d4-620a-5268-8149-2d8cbf26a20a",
"excerpt": "Far far away, behind the word mountains, far from the countries Vokalia and\nConsonantia, there live…",
"frontmatter": {
"date": "2015-05-28",
"title": "New Beginnings",
"tags": ["deer", "horse"]
}
}
},
{
"node": {
"id": "fe83f167-8f86-51fe-a981-c5189625e270",
"excerpt": "Wow! I love blogging so much already. Did you know that “despite its name, salted duck eggs can also…",
"frontmatter": {
"date": "2015-05-06",
"title": "My Second Post!",
"tags": ["food", "blog"]
}
}
},
{
"node": {
"id": "4e865c18-e797-5da8-a46d-902949a00c7f",
"excerpt": "This is my first post on my new fake blog! How exciting! I’m sure I’ll write a lot more interesting…",
"frontmatter": {
"date": "2015-05-01",
"title": "Hello World",
"tags": ["food", "duck"]
}
}
}
]
}
},
"extensions": {}
}
As you can see this is a very familiar structure to the one we described in our search config above. If you play around with the fields on the left-hand side of the IDE, you should be able to get a better understanding of all fields you can index.
Logic
Now we will add the relevant JSX components we need for search to our site.
TailwindCSS (Optional)
You can follow this tutorial to add TailwindCSS. We will add TailwindCSS to this Gatsby project and we will use this to style our components. First install the following dependencies:
yarn add tailwindcss gatsby-plugin-postcss @emotion/core @emotion/styled gatsby-plugin-emotion
yarn add -D twin.macro # twin.macro allows us to use css-in-js a bit like emotion/styled-components except for tailwind
npx tailwindcss init
Then add the following to your gatsby-config.js:
plugins: [`gatsby-plugin-postcss`, `gatsby-plugin-emotion`],
Then create a new file:
vim main.css
#...
# Contents of the file
@tailwind base;
@tailwind components;
@tailwind utilities;
# ...
Then add the following line to gatsby-browser.js:
import "./src/main.css";
Finally create a new file postcss.config.js and add the following:
module.exports = () => ({
plugins: [require("tailwindcss")],
});
Components
We will create all of the components in the following src/components folder.
First, let’s create the Input.jsx component for the text input, which looks something like this:
import React from "react"
import tw from "twin.macro"
const Input = React.forwardRef(
({ className, label, onChange, placeholder = "", value }, ref) => (
<TextInput
ref={ref}
aria-label={label}
className={`bg-background text-header placeholder-main ${className}`}
onChange={onChange}
placeholder={placeholder}
type="text"
value={value}
/>
)
)
const TextInput = tw.input`inline px-2 h-full w-full text-left inline text-lg transition duration-300`
export default Input
Since we are using twin.macro we can use syntax like const TextInput = tw.input``. Hence we can use the name TextInput.
in our component, where TextInput is just an input with some tailwindcss styles we’ve defined.
Note we added a React forward ref so that, we can autofocus on this input later on. So when the input is shown to the client we are already focused into the input.
Next, let’s create a component for SearchItem.jsx. This is a single search item found.
In this case, we will only show the title and read more button. Note we are using the
react-highlight-words library to highlight words from the search query.
The prop query is the search query the user typed in. In the Highlighter component the searchWords prop
is given a list of words to highlight, hence we need to split the string into an array. For example, if we
had the search query "A blog post", it would become ["A", "blog", "post"], and will highlight either of
those words in the title (A, blog or post).
Note: Again you can extend this to include perhaps a description of the blog post (first 160 characters) etc. We are just keeping it simple for this example.
import { Link } from "gatsby"
import React from "react"
import Highlighter from "react-highlight-words"
import tw from "twin.macro"
const SearchItem = ({ path, title, query }) => (
<SearchItemContainer>
<SearchTitle>
<Link
className="hover:text-white hover:bg-blue-500 hover:p-1 rounded"
to={path}
>
<Highlighter
autoEscape
highlightStyle={{ backgroundColor: "#ffd54f" }}
searchWords={query.split(" ")}
textToHighlight={title}
/>
</Link>
</SearchTitle>
<ReadMore className="hover:text-blue-500 text-lg py-2" type="button">
<Link to={path}>Read More</Link>
</ReadMore>
</SearchItemContainer>
)
const SearchItemContainer = tw.div`my-10`
const SearchTitle = tw.h2`text-2xl font-semibold`
const ReadMore = tw.button`hover:text-blue-500 text-lg py-2`
export default SearchItem
Next, we have a component we will call SearchItems.jsx, which will be a list of the search results and look
something like:
import React from "react"
import SearchItem from "./SearchItem"
const SearchItems = ({ results, query }) => (
<ul>
{results.map(page => (
<li key={page.id}>
<SearchItem path={`${page.path}`} query={query} title={page.title} />
</li>
))}
</ul>
)
export default SearchItems
Now onto the main component, the component that will actually work out the results to show
to the client. We will call this component Search.jsx:
import { Index } from "elasticlunr"
import React, { useState, useEffect } from "react"
import tw from "twin.macro"
import Input from "./Input"
import SearchItems from "./SearchItems"
const Search = ({ searchIndex }) => {
const index = Index.load(searchIndex)
const [query, setQuery] = useState("")
const [results, setResults] = useState([])
const searchInput = React.createRef()
useEffect(() => {
searchResults("blog")
searchInput.current.focus()
}, [])
function searchResults(searchQuery) {
const res = index.search(searchQuery, { expand: true }).map(({ ref }) => {
return index.documentStore.getDoc(ref)
})
setResults(res)
}
return (
<SearchContainer>
<SearchInputContainer>
<Input
ref={searchInput}
className="px-2"
label="Search"
onChange={event => {
const searchQuery = event.target.value
setQuery(searchQuery)
searchResults(searchQuery)
}}
placeholder="Search"
value={query}
/>
</SearchInputContainer>
<SearchItems query={query} results={results} />
</SearchContainer>
)
}
const SearchContainer = tw.div`max-w-screen-md mx-auto pt-8`
const SearchInputContainer = tw.div`flex w-full text-left h-12 text-lg focus-within:shadow-outline my-8`
export default Search
Let’s break this down:
const index = Index.load(searchIndex);
const [query, setQuery] = useState("");
const [results, setResults] = useState([]);
const searchInput = React.createRef();
The first part will be used to store some variables we need later on. Like storing the current query the client has typed into the search, the current search results and a reference to the search input so we can focus into it.
useEffect(() => {
searchResults("blog");
searchInput.current.focus();
}, []);
Next, the useEffect hook is called as soon as the component mounts, so as soon as the component mounts we will focus
into the searchInput component searchInput.current.focus() and we pre-fill the search with any blog post with
"blog" in it’s title/tags searchResults("blog").
function searchResults(searchQuery) {
const res = index.search(searchQuery, { expand: true }).map(({ ref }) => {
return index.documentStore.getDoc(ref);
});
setResults(res);
}
This is the actual function which gets our search results. It makes the query with elasticlunr and
stores the results in out state hook variable result using the set function setResults(res). The first part
of the function does most of the heavy lifting returning a list of possible results to show to the client.
<Input
ref={searchInput}
className="px-2"
label="Search"
onChange={(e) => {
const searchQuery = event.target.value;
setQuery(searchQuery);
searchResults(searchQuery);
}}
placeholder="Search"
value={query}
/>
Note:
e.target.queryis the current value in the text input.
Finally when taking a look at the input you can see the ref={searchInput} we defined above
being assigned here, so we can focus on this component. Next on any change i.e. a keypress we call the onChange
function. Where we update the query with the new search query setQuery(searchQuery) again using a state hook.
Then we call the searchResults(searchQuery) function which will update the results.
This is then shown to the client using our SearchItems component defined above like so:
<SearchItems query={query} results={results} />.
Finally, we have a “SearchBar.tsx”, this is the component we will use to tie everything together.
import styled from "@emotion/styled"
import { graphql, StaticQuery } from "gatsby"
import React, { useState } from "react"
import tw from "twin.macro"
import Search from "./Search"
const SearchBar = () => {
const [showSearch, setShowSearch] = useState(false)
function hideSearch(event) {
if (event.target.placeholder !== "Search") {
setShowSearch(false)
}
}
return (
<SearchComponent>
<h1
className="hover:cursor-pointer text-orange-800 text-2xl my-10"
onClick={() => setShowSearch(!showSearch)}
>
Search
</h1>
<SearchOverlay
onClick={e => hideSearch(e)}
onKeyPress={e => hideSearch(e)}
role="presentation"
showSearch={showSearch}
>
<StaticQuery
query={graphql`
query SearchIndexQuery {
siteSearchIndex {
index
}
}
`}
render={data => (
<SearchContainer>
{showSearch && (
<Search searchIndex={data.siteSearchIndex.index} />
)}
</SearchContainer>
)}
/>
</SearchOverlay>
</SearchComponent>
)
}
const SearchComponent = tw.div`flex-grow flex`
const SearchContainer = tw.div`overflow-y-scroll h-screen w-full`
const SearchOverlay = styled.div`
opacity: ${props => (props.showSearch ? 1 : 0)};
display: ${props => (props.showSearch ? "flex" : "none")};
transition: opacity 150ms linear 0s;
background: rgba(255, 255, 255, 0.9);
${tw`fixed inset-0 bg-opacity-50 z-50 m-0 items-center justify-center h-screen w-screen`};
`
export default SearchBar
Normally I would use a search icon which when pressed would show the search overlay. However to keep things simple we will just use the text “Search”, which when clicked on will show our search overlay to the client.
<h1
className="hover:cursor-pointer text-orange-800 text-2xl my-10"
onClick={() => setShowSearch(!showSearch)}
>
Search
</h1>
The main job of this component is to toggle the search on/off. To do this we use a state hook like so:
const [showSearch, setShowSearch] = useState(false);
function hideSearch(event) {
if (event.target.placeholder !== "Search") {
setShowSearch(false);
}
}
Where we have a function to hide the search if the user clicks anything outside of the search. Hence the if statement
event.target.placeholder.
<StaticQuery
query={graphql`
query SearchIndexQuery {
siteSearchIndex {
index
}
}
`}
render={(data) => (
<SearchContainer>
{showSearch && <Search searchIndex={data.siteSearchIndex.index} />}
</SearchContainer>
)}
/>
The next interesting part is the Graphql query to get the search index from elasticlunr. We this pass as searchIndex
prop to our Search component we created above. This is the same search index we search against the current user
query. We also use conditional rendering we only show the Search component when showSearch is true.
And that’s it! We successfully added search to our Gatsby blog alongside search highlighting. Thanks for reading.